Dari pengalaman itu, selanjutnya jangan gunakan power point untuk membuat nametag. Namun permasalahan dengan power point kembali muncul ketika diminta bantuan menjadi seksi sibuk di acara KulWap, ya tepat sekali Kuliah Whatsapp. Kulwap yang saat ini lumayan ngetren dikalangan penyelenggara seminar. Slideshow power point tentunya harus diconvert ke image sebelum dishare di group Kulwap, masalahnya sama dengan sebelumnya yaitu kualitas image hasil convert terlihat pecah.
Setelah googling ternyata pihak pengembang Power Point pun telah menyediakan tutorial meningkatkan hasil convert image tersebut. Berikut ini saya coba bantu share.
Ternyata settingan bawaan di power point adalah 90 dpi, gimana mau hasil bagus convert image nya???
Inilah yang harus kita ubah menjadi 300 atau 307 dpi.
Langkah Pertama, Tutup atau Keluar terlebih dahulu dari semua program yang berbasis Windows
Langkah Kedua, Jalakan aplikasi "Run.exe", dengan cara klik tombol
 + R pada keyboard.
+ R pada keyboard.Langkah Ketiga, pada kolom "Open" ketikan ➔ "regedit" kemudian klik "OK", kemudian akan muncul layar Pop up, pilih "YES"
Langkah Keempat, masuk ke direktori registry sesuai dengan office yang digunakan
PowerPoint 2003
➔ HKEY_CURRENT_USER\Software\Microsoft\Office\11.0\PowerPoint\Options
PowerPoint 2007
➔ HKEY_CURRENT_USER\Software\Microsoft\Office\12.0\PowerPoint\Options
PowerPoint 2010
➔ HKEY_CURRENT_USER\Software\Microsoft\Office\14.0\PowerPoint\Options
PowerPoint 2013
➔ HKEY_CURRENT_USER\Software\Microsoft\Office\15.0\PowerPoint\Options
PowerPoint 2016
➔ HKEY_CURRENT_USER\Software\Microsoft\Office\16.0\PowerPoint\Options
Langkah Kelima, Klik Folder "Options". Buat nilai baru, "Edit➔New➔Dword" dengan nama "ExportBitmapResolution" lalu "Enter"
Langkah Keenam, beri nilai pada "ExportBitmapResolution" yang baru saja Anda buat. Pastikan "ExportBitmapResolution" dipilih, kemudian klik kanan, pilih "Modify", isikan pada "Value data:" dengan nilai 300 (atau 307 yang merupakan batas maksimal, tidak boleh lebih dari 307). Selanjutnya klik "OK".
Selesai.
Tentunya sobat semua sudah bisa ya, untuk menyimpan nya menjadi gambar. Contoh di Powerpoint 2007, pilih "Save As ➔ Other Formats ➔ Save as type (sesuaikan dengan keinginan, jpg atau png)"
Terima Kasih telah berkunjung di blog kami

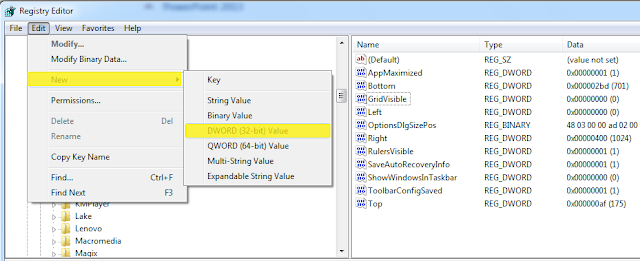

terimakasih <3
ReplyDelete